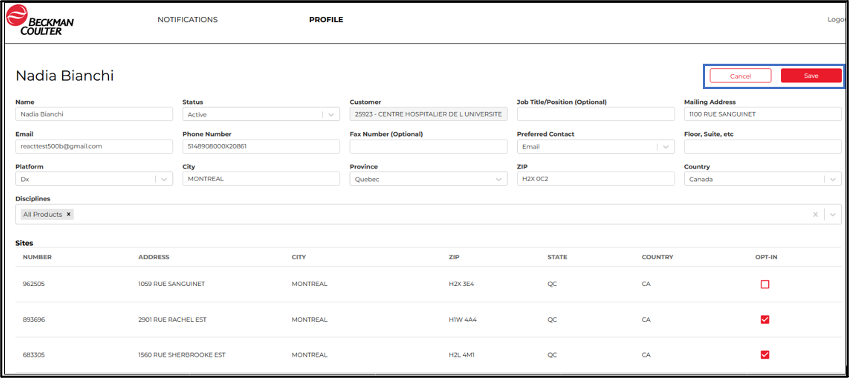Manage Regulatory Notification
1. Any notification awaiting a response will be listed under NOTIFICATIONS tab. Click on View for more details for each notification.
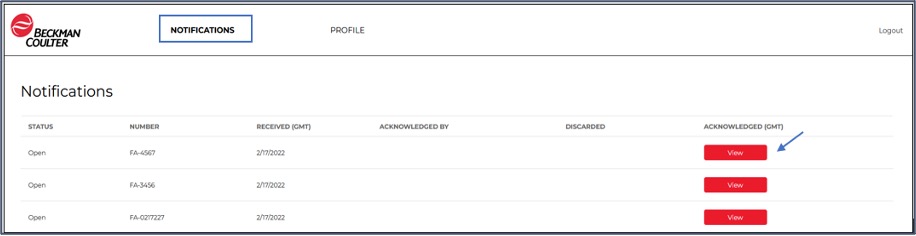
2. From here you can click the link and download the notification letter as well as any other attachments.
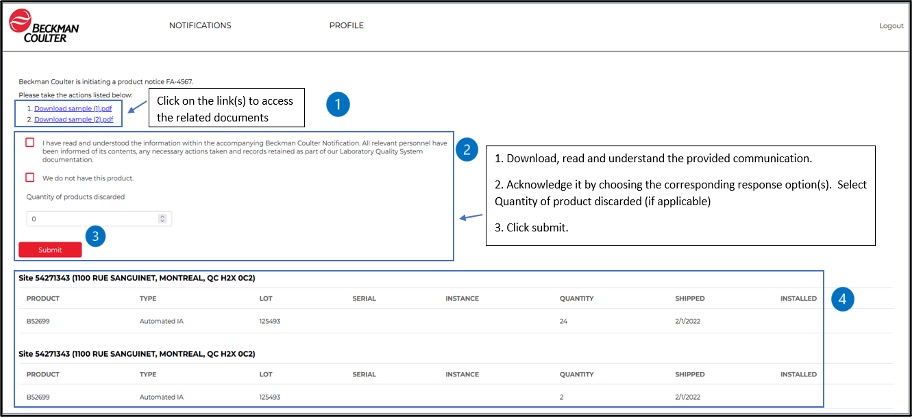
Note: You will find the site for which you are registered to respond to the regulatory notification (section 4 in the image above).
3. After you click submit, you will be taken to the screen that confirms that the regulatory notification has been successfully acknowledged. Click on the exit icon .
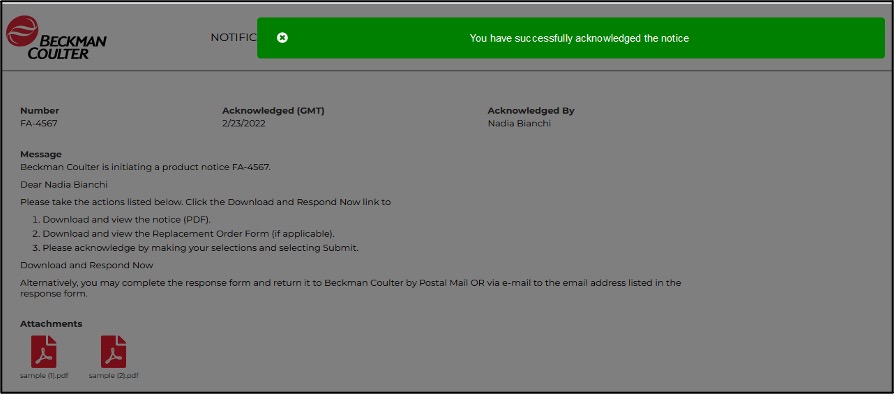
Note: You will also receive an e-mail containing the acknowledgment confirmation:

4. You will then be taken back to the page with the acknowledgment details already displayed. From here, you can go to review other “Notifications” or your regulatory contact “Profile”.
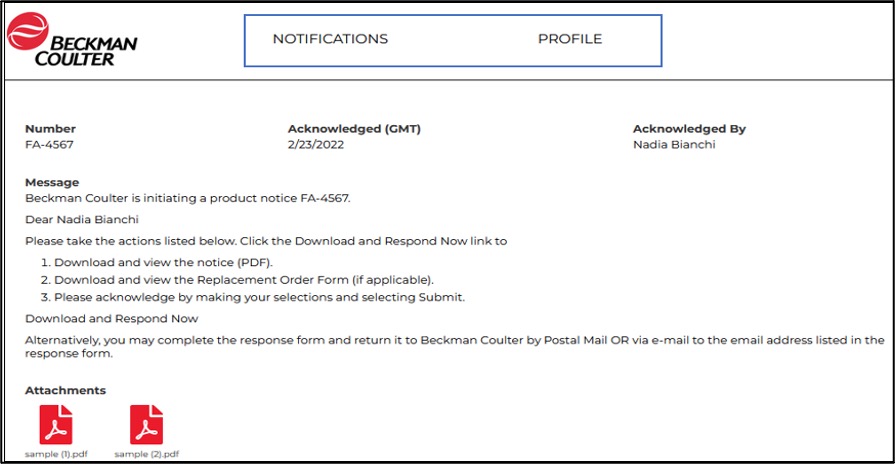
5. If you click “Notifications”, you will then be taken back to Notification list page. As long as there are open notifications (i.e., not acknowledged) you may keep responding for the regulatory notification related to the site you are responsible for. When all are answered for, no further notifications will show the button “View”. You will also view your acknowledged or other acknowledged notifications for your site(s). Hover with the mouse cursor over Regulatory Notifications and click on the one you wish to view.
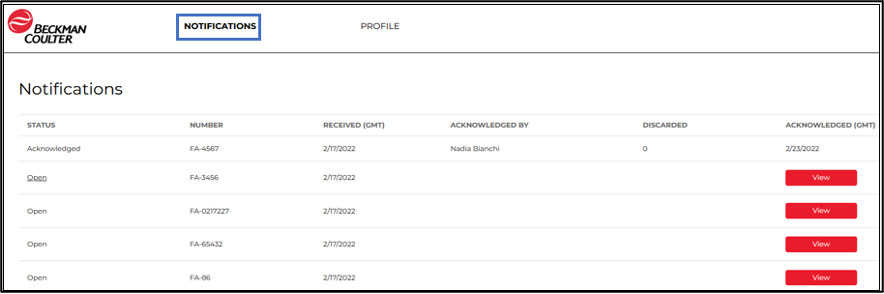
MANAGE REGULATORY CONTACTS
6. If you click “Profile” you can also maintain Regulatory Contact information.
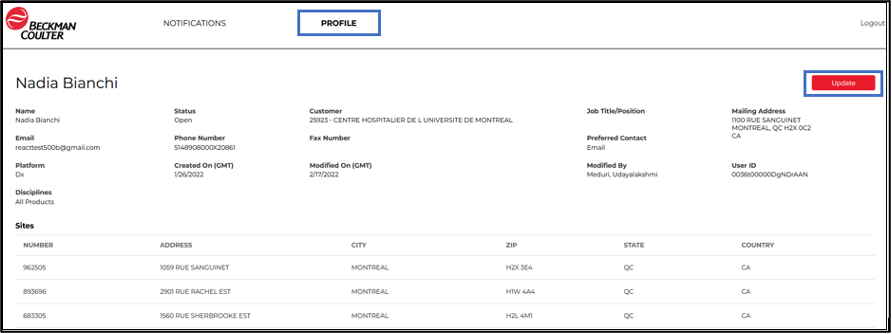
7. Under “Profile” you may update your Contact Details, Opt-in Products and Opt-in Sites. Click on the “Disciplines” dropdown list and Add or Remove the products you want to be notified of.
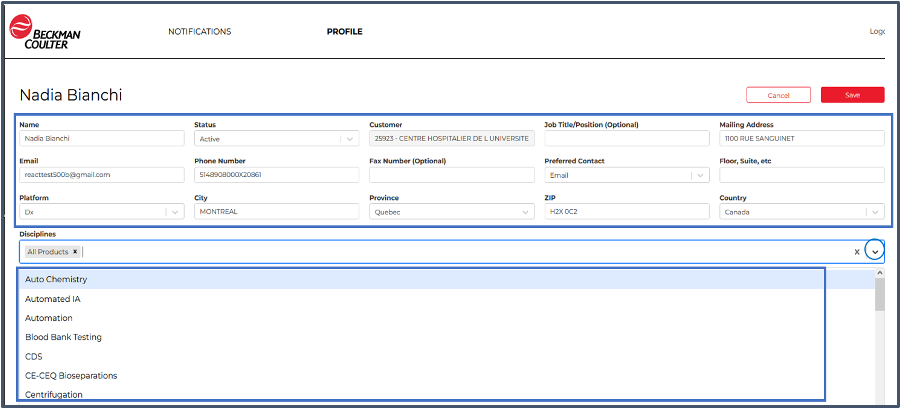
8. Under “Profile” you may update your Contact Details, Opt-in Products and Opt-in Sites. Click or Unclick on the “OPT-IN” check box to Add or Remove site locations you want to be notified of.
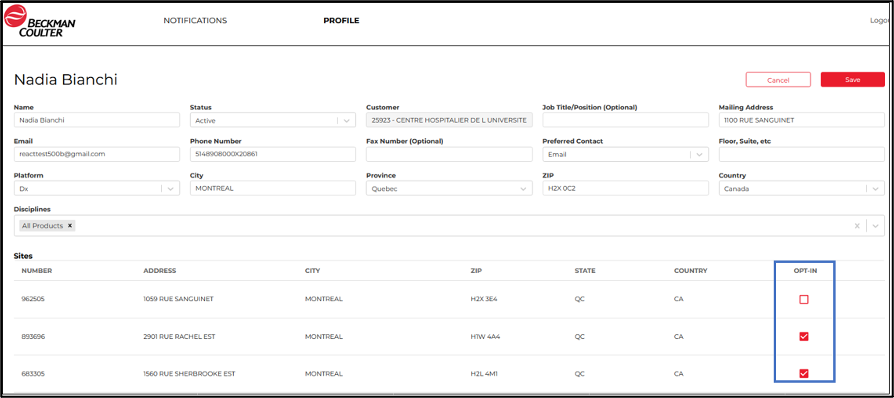
9. If you have made changes to the Contact Details, click on Save to keep your changes, or Cancel to revert back to the previously stored information. If you don’t click on Save, you will lose any of the changes made.